El motivo de este artículo es debido a que recientemente hemos migrado en el CPR nuestro portal web a una nueva versión de Joomla, y como consecuencia de ello, el código que se insertó en su día en el portal antiguo para realizar un seguimiento de las estadísticas mediante Google Analytics, ha desaparecido, con lo que al ver el perfil que me había creado para seguir los datos de acceso al portal del CPR, me encuentro con que no había movimiento sobre visitas o páginas vistas, así que he tenido que insertar el código de seguimiento de nuevo para poder tener los datos de visitas, y ya aprovecho para comentar en este artículo cómo se hace, para el que quiera que lo instale y pueda llevar el seguimiento de las estadísticas de su portal.
Algunos pueden pensar ¿y porqué no utilizas una extensión propia de Joomla para las estadísticas?, pues es otra opción, pero ya tiempo atrás tuvimos problemas con algunos portales de los centros, si no recuerdo mal porque tardaban mucho en cargarse, sobre todo los portales que eran visitados con bastante frecuencia, y la razón de ello era que los datos de las estadísticas se iban acumulando en las tablas de las bases de datos del propio Joomla, y con el paso del tiempo, estas tablas iban engordando demasiado y a la hora de cargarse el portal provocaban bastante lentitud.
Es por esto por lo que algunos decidimos llevar la gestión de las estadísticas desde fuera del portal, y una herramienta como “Google Analytics” fue una buena opción.

A continuación, y para el que esté interesado, comento en tres pasos qué es lo que hay qué hacer para llevar las estadísticas de nuestro portal o de otro sitio web que administremos, con Google Analytics.
Algunos pueden pensar ¿y porqué no utilizas una extensión propia de Joomla para las estadísticas?, pues es otra opción, pero ya tiempo atrás tuvimos problemas con algunos portales de los centros, si no recuerdo mal porque tardaban mucho en cargarse, sobre todo los portales que eran visitados con bastante frecuencia, y la razón de ello era que los datos de las estadísticas se iban acumulando en las tablas de las bases de datos del propio Joomla, y con el paso del tiempo, estas tablas iban engordando demasiado y a la hora de cargarse el portal provocaban bastante lentitud.
Es por esto por lo que algunos decidimos llevar la gestión de las estadísticas desde fuera del portal, y una herramienta como “Google Analytics” fue una buena opción.

A continuación, y para el que esté interesado, comento en tres pasos qué es lo que hay qué hacer para llevar las estadísticas de nuestro portal o de otro sitio web que administremos, con Google Analytics.
PASO 1: CREAR UNA CUENTA EN GOOGLE ANALYTICS.
Lo primero que tenemos que tener es una cuenta para GOOGLE ANALYTICS, si no la tenemos nos la crearemos en la siguiente dirección: http://www.google.com/analytics/. Para esto, tendremos que hacer clic en “Regístrese ahora mismo”. Para crearnos dicha cuenta, tenemos que introducir una contraseña y disponer de una cuenta de correo de Google, o sea, de 'gmail', que es a la que irá asociada la cuenta de Google Analytic.
Lo primero que tenemos que tener es una cuenta para GOOGLE ANALYTICS, si no la tenemos nos la crearemos en la siguiente dirección: http://www.google.com/analytics/. Para esto, tendremos que hacer clic en “Regístrese ahora mismo”. Para crearnos dicha cuenta, tenemos que introducir una contraseña y disponer de una cuenta de correo de Google, o sea, de 'gmail', que es a la que irá asociada la cuenta de Google Analytic.
 Creada la cuenta, estos son los datos que únicamente necesitaremos para poder acceder al control de estadísticas de nuestros sitios web, osea, la cuenta de correo y la contraseña que hemos puesto cuando creamos la cuenta:
Creada la cuenta, estos son los datos que únicamente necesitaremos para poder acceder al control de estadísticas de nuestros sitios web, osea, la cuenta de correo y la contraseña que hemos puesto cuando creamos la cuenta:Una vez que hemos accedido a 'Google Analytics', tendremos que crear un 'perfil' para el sitio web sobre el que queremos realizar el seguimiento de las estadísticas. Podemos crear tantos perfiles como sitios web queramos controlar.
A la hora de crear un 'perfil', simplemente tenemos que hacer clic en “Añadir perfil del sitio web” tal y como muestra la siguiente imagen:
 Esto nos llevará a otra ventana, donde únicamente tendremos que introducir el sitio web sobre el queremos tener nuestras estadísticas, justo en la casilla que aparece debajo del texto: “Proporcione la URL del sitio del que desea realizar el seguimiento”. Una vez introducido, hacemos clic sobre el botón de “Finalizar”, tal y como se puede ver en la siguiente imagen:
Esto nos llevará a otra ventana, donde únicamente tendremos que introducir el sitio web sobre el queremos tener nuestras estadísticas, justo en la casilla que aparece debajo del texto: “Proporcione la URL del sitio del que desea realizar el seguimiento”. Una vez introducido, hacemos clic sobre el botón de “Finalizar”, tal y como se puede ver en la siguiente imagen: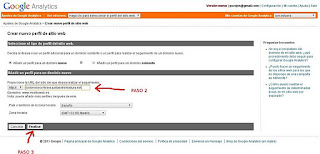 Nos aparecerá ahora una ventana con el código que tendremos que insertar en nuestro sitio web, para que “Google Analytics” pueda controlar la estadísticas, teniendo los datos de éstas en el sitio de Google y no en nuestro portal web, es decir, los datos de las estadísticas se llevarán externamente, fuera de nuestro portal.
Nos aparecerá ahora una ventana con el código que tendremos que insertar en nuestro sitio web, para que “Google Analytics” pueda controlar la estadísticas, teniendo los datos de éstas en el sitio de Google y no en nuestro portal web, es decir, los datos de las estadísticas se llevarán externamente, fuera de nuestro portal.Si observamos con detenimiento, veremos que en el recuadro de la parte superior: “Código de seguimiento”, en el apartado: “Estado de seguimiento”, pone en negrita: “No se ha insertado el seguimiento”, y justo delante, un icono circular amarillo con un signo de admiración. Bien, esto es así porque de momento “Google Analytics” lo que ha hecho es crearnos una cuenta, un perfil para esa cuenta, y generar el código de seguimiento, pero mientras que no insertemos ese código de seguimiento en nuestro portal o sitio web a seguir, no comenzará el proceso de recabar datos para las estadísticas. Esto es lo que podemos ver en la siguiente imagen:
 Lo que tenemos que hacer es copiar el código de seguimiento que aparece en el “Punto 2: Pegue este código en su sitio” y copiarlo en un fichero de texto (para después copiarlo en el sitio web) o directamente, en otra pestaña del navegador, abrimos el sitio web sobre el que hacer el seguimiento y lo insertamos en él.
Lo que tenemos que hacer es copiar el código de seguimiento que aparece en el “Punto 2: Pegue este código en su sitio” y copiarlo en un fichero de texto (para después copiarlo en el sitio web) o directamente, en otra pestaña del navegador, abrimos el sitio web sobre el que hacer el seguimiento y lo insertamos en él.Una vez hecho esto, en esta pantalla hacemos clic en “Finalizar” y regresaremos a la pantalla que nos aparecerá siempre que entremos en “Google Analytics”, o sea, el panel de control donde tendremos nuestros perfiles creados y el estado en el que se hallan, es decir, si se ha insertado ya el código de seguimiento o si aún no se ha hecho.
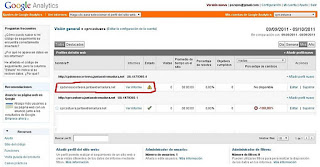 Desde aquí, seleccionando uno de los perfiles que nos hemos creado, podremos ver las estadísticas totales, mensuales, por semanas, por días, qué es lo más accedido, desde donde se accede, países desde los que se accede, porcentaje de estancia en el sitio por visitas, etc, etc....
Desde aquí, seleccionando uno de los perfiles que nos hemos creado, podremos ver las estadísticas totales, mensuales, por semanas, por días, qué es lo más accedido, desde donde se accede, países desde los que se accede, porcentaje de estancia en el sitio por visitas, etc, etc....PASO 3: INSERTAR EL CÓDIGO DE SEGUIMIENTO DEL PERFIL CREADO EN GOOGLE ANALYTIC EN EL SITIO WEB DEL QUE QUEREMOS LLEVAR EL SEGUIMIENTO DE SUS ESTADÍSTICAS.
Antes de empezar a ver las estadísticas en nuestro 'perfil' recientemente creado, necesitamos insertar el código de seguimiento en nuestro sitio web, y como en este artículo estamos hablando de realizar el seguimiento de los portales web de los centros educativos de nuestro ámbito, los cuales están bajo Joomla 1.5, tendremos que proceder del siguiente modo:
Entraremos en el portal Joomla como administradores, después seleccionamos: “Extensiones->Gestor de Plantillas”, tal y como aparece en la siguiente imagen.
Entraremos en el portal Joomla como administradores, después seleccionamos: “Extensiones->Gestor de Plantillas”, tal y como aparece en la siguiente imagen.
 En la nueva ventana que nos aparece, seleccionamos la plantilla que tengamos por defecto, o sea, hacemos 'clic' en la plantilla que tiene a la derecha una estrella amarilla (o sea, la que está colocada como predeterminada), tal y como se puede ver en la siguiente imagen:
En la nueva ventana que nos aparece, seleccionamos la plantilla que tengamos por defecto, o sea, hacemos 'clic' en la plantilla que tiene a la derecha una estrella amarilla (o sea, la que está colocada como predeterminada), tal y como se puede ver en la siguiente imagen: Esto nos llevará a otra ventana con los parámetros de la plantilla, pero aquí sólo tenemos que hacer clic sobre el botón de HTML, como se en la siguiente imagen, lo que nos llevará al código HTML de la plantilla, donde tendremos que insertar el código de seguimiento generado previamente por “Google Analytics”.
Esto nos llevará a otra ventana con los parámetros de la plantilla, pero aquí sólo tenemos que hacer clic sobre el botón de HTML, como se en la siguiente imagen, lo que nos llevará al código HTML de la plantilla, donde tendremos que insertar el código de seguimiento generado previamente por “Google Analytics”.
Ya estamos terminando, ahora tendremos el código HTML de la plantilla. Bajamos hasta encontrar la etiqueta: , y una vez localizada, justo delante de ella, pegamos el código de seguimiento, de igual forma que aparece en la siguiente imagen:
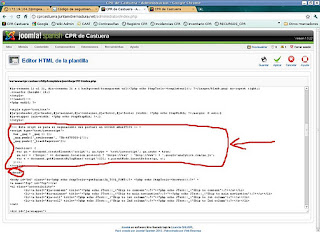
[NOTA: Las estadísticas no se actualizan hasta pasadas 24 horas.]

No hay comentarios:
Publicar un comentario