De todos es conocido el auge que han tenido y tienen las redes sociales en los tiempos que corren, así como su importancia y rapidez a la hora propagar/divulgar noticias o contenidos. La idea de este artículo es la de aprovechar el potencial de las redes sociales para difundir y propagar los contenidos de un determinado blog o portal web que tengamos creado, o dicho de otra forma, que cada vez que alguien (persona o personas autorizadas) cree un artículo en el blog o en el portal web, AUTOMÁTICAMENTE se cree una entrada con el título del artículo publicado, en la red social o redes sociales que estimemos oportuno (twitter, facebook, etc...).
¿Qué necesitamos para montar este 'tinglao'?, pues para empezar necesitaremos el blog o portal web cuyas entradas queremos difundir, y por otro lado disponer de una cuenta en alguna/s de las redes sociales en las que queremos que aparezcan automáticamente las cabeceras de los artículos que se publiquen. Partiendo de esto, hacer lo que nos proponemos es tarea fácil.
Simplemente debemos crearnos una cuenta en “TwitterFeed” y en tres sencillos pasos nos crearemos un “Feed”, o dicho de otro modo, un seguimiento automático de nuestro portal web o blog en una o en varias redes sociales (podemos crearnos con la misma cuenta varios “Feed”, o sea, realizar el seguimiento automático en una o varias redes sociales de más un portal web o blog).
Página inicial de Twitterfeed.
Una vez registrado y como he dicho antes, nos crearemos un “Feed” en tres sencillos pasos:
PASO 1: En este paso nos pedirán dos datos. Por un lado el nombre del “Feed”, el que queramos (este nombre sólo es para “TwitterFeed”, no va a aparecer en ningún otro sitio, y podemos asignarle, por ejemplo, un nombre asociado al blog o portal web del que queremos divulgar sus contenidos, de forma que si tenemos varios “Feed”, a partir del nombre nos sea más fácil discernir sobre que sitio vamos a realizar labores de mantenimiento); por otro lado, necesitaremos la URL del blog o la URL del RSS Feed. Por ejemplo, para el portal del "CPR de Castuera", colocaríamos:
Rellenando los dos datos del primer paso.
Para el ejemplo del portal del CPR de Castuera, usaremos el RSS Feed URL (es decir la URL de la sindicación al portal), y esta dirección la obtenemos pulsando con el botón derecho del ratón sobre el icono de “Feed” (Sindicación del portal) y en la ventana emergente que sale seleccionamos “Copiar la URL del enlace”, y ahora sólo queda pegarla en la casilla correspondiente de este primer paso.
Una vez que estén rellenos estos dos datos, si queremos, podemos 'testear' si la dirección URL es válida, y si es así, nos aparecerá el "Feed" como “Activo” y en verde nos dirá “Feed parsed OK” (justo por debajo de la URL, como se puede ver en la imagen anterior).
Copiando la dirección URL de sindicación del portal web.
PASO 2: Una vez creado nuestro "Feed", el segundo paso consistirá en seleccionar las redes sociales donde queremos que aparezcan 'posteadas' las cabeceras de las entradas creadas en nuestro blog o portal web. Vamos a seguir el ejemplo para el caso de “Twitter” (para el resto es exactamente igual).
Seleccionamos la red social, Twitter, por ejemplo, haciendo click sobre ella.
En el segundo paso, deberemos seleccionar las redes sociales en las que queremos publicar automáticamente.
Al hacer click sobre "Twitter", se nos abrirá una ventana donde lo único que tenemos que hacer es pinchar sobre el botón azul, o sea, sobre el botón de “Autenticación Twitter”, donde ahora nos pedirá los datos de nuestra cuenta en la red social Twitter (usuario y contraseña) y una vez introducidos estos, nos aparecerá una ventana donde la aplicación nos advierte que va a hacer uso de esa cuenta para que ella pueda publicar automáticamente las entradas del blog o del portal en dicha red social, y si queremos por tanto “Autorizar a la Aplicación”, botón que tendremos que seleccionar si queremos lograr nuestro propósito. Lo comentado es este párrafo es lo que podemos ver en las dos siguientes imágenes.
Al seleccionar una red, deberemos autentificarnos en ellas...
Por último, una vez autentificados en la red, deberemos autorizar a la aplicación a utilizar nuestra cuenta de la red social para poder publicar en ella.
Una vez aceptada la autorización, la aplicación os llevará de nuevo a la ventana del PASO-2, donde si todo ha ido bien, ahora nos indicará el servicio o los servicios creados (para el caso de que hayamos seleccionado más de una red social) y que están activos, tal y como se puede ver en la siguiente imagen.
Al finalizar el segundo paso, nos dirá los servicios activos que hayamos seleccionado.
Si sólo queremos 'postear' en esta red social, ya daríamos por terminado este paso. Si quisiéramos hacer uso de otras redes sociales de las que también disponemos de cuenta, simplemente sería repetir el proceso anterior con cualquiera de ellas.
Cuando hayamos completado este segundo paso, simplemente tenemos que pulsar sobre el botón de la parte inferior: ”AL Done”, o sea, decir que ya está todo hecho, momento en el que la aplicación pasará al último paso.
PASO 3: En este paso no tenemos que hacer nada, simplemente nos felicitan por habernos creado un “Feed” correctamente, así como los datos de éste, tal y como se puede ver en la siguiente imagen.
En el último paso se muestran los datos del "Feed" que nos hemos creado.
Y ya estaría todo. No tendríamos que hacer nada más, ya estaría todo automatizado. Tan sólo tenemos que tener en cuenta que la sincronización entre las redes sociales y nuestro blog o Portal web se hará cada cierto tiempo, por defecto, cada 30 minutos, o dicho de otro modo, si creamos una entrada y no nos aparece automáticamente publicada en las redes sociales no tienen por qué saltar las alarmas, simplemente tendremos que esperar, o bien entrar en esta aplicación de “TwitterFeed” e irnos al “Dashboard” para labores de mantenimiento.
En este “Dashboard” nos aparecerá el "Feed" o los Feeds creados con la cuenta, así como las redes sociales que le hemos indicado en las queremos que se realice la publicación automática. Por otro lado, también tenemos la opción de indicar el tiempo de sincronización, cada 30 minutos, cada hora, cada dos horas, etc... Y por último, si queremos probar que nos funciona todo, o sea, que publiquemos una entrada en el portal web o blog y que su cabecera se 'postea' automáticamente en las redes sociales, podemos pulsar el botón “Check now” o sea, “Chequear ahora” sin necesidad de esperar a la sincronización preestablecida.
Panel de seguimiento del Feed o Feeds creados, junto con las redes sociales donde publicarán.
Ya sé que alguno dirá que esto lo puede hacer él manualmente, pero creo que con un mínimo de tiempo que se necesita para realizar estos pasos, dispondremos siempre de la publicación automática de cada entrada que se realice en el portal o blog en las redes sociales, sin necesidad de ir entrando en una o varias redes de forma manual, con nuestra cuenta, y publicarlo, o evitando que en el caso de que existan varias personas que publiquen, unas hagan este proceso manualmente y otras no...
Para terminar de rematar este artículo, sólo quedaría poner un botón en nuestro portal web o en nuestro blog, para que puedan seguirnos en twiter, de manera que la persona que esté interesada, cuando entre en su cuenta particular de twiter, ya le aparezcan las publicaciones automáticas que se están haciendo. Es éste un botón nuevo que podemos incorporar a nuestro portal web creándonos previamente un nuevo módulo, del tipo "HTML Personalizado", para alojarlo en la posición que queramos, y donde a la hora de editarlo, simplemente tenemos que pegar un código, ahora bien, ¿de dónde obtenemos el código del botón?, pues muy sencillo, nos vamos a la zona de recursos de twiter, y allí podemos elegir el tipo de botón que queremos así como el tamaño de éste, y a la derecha, en una ventanita veremos el código HTML que tendremos que copiar para posteriormente pegar en el editor del módulo nuevo que nos estamos creando en nuestro portal joomla 2.5 (no entro en detalles porque la creación de un módulo personalizado en joomla queda fuera del alcance de este artículo).
Para terminar de rematar este artículo, sólo quedaría poner un botón en nuestro portal web o en nuestro blog, para que puedan seguirnos en twiter, de manera que la persona que esté interesada, cuando entre en su cuenta particular de twiter, ya le aparezcan las publicaciones automáticas que se están haciendo. Es éste un botón nuevo que podemos incorporar a nuestro portal web creándonos previamente un nuevo módulo, del tipo "HTML Personalizado", para alojarlo en la posición que queramos, y donde a la hora de editarlo, simplemente tenemos que pegar un código, ahora bien, ¿de dónde obtenemos el código del botón?, pues muy sencillo, nos vamos a la zona de recursos de twiter, y allí podemos elegir el tipo de botón que queremos así como el tamaño de éste, y a la derecha, en una ventanita veremos el código HTML que tendremos que copiar para posteriormente pegar en el editor del módulo nuevo que nos estamos creando en nuestro portal joomla 2.5 (no entro en detalles porque la creación de un módulo personalizado en joomla queda fuera del alcance de este artículo).
Obteniendo el Código HTML del botón personalizado para el seguimiento del Twiter de nuestro portal web.
Así es como quedaría el botón de "Seguir en Twiter", en un nuevo módulo creado en el portal web.
El botón de "Seguir en Twiter" en más detalle.


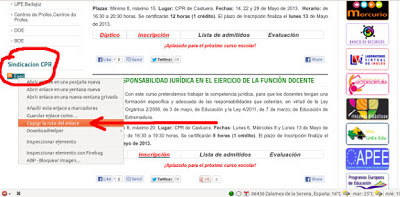
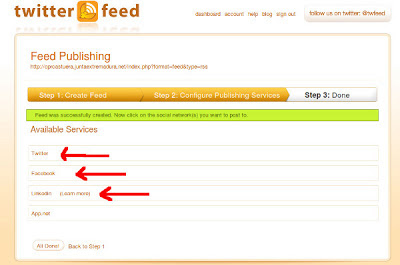

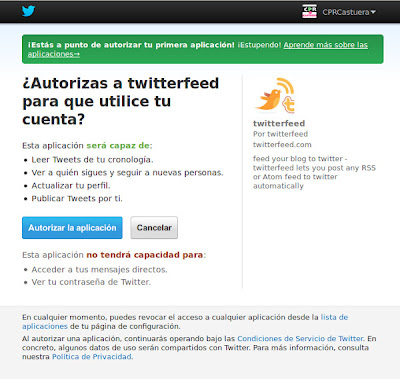
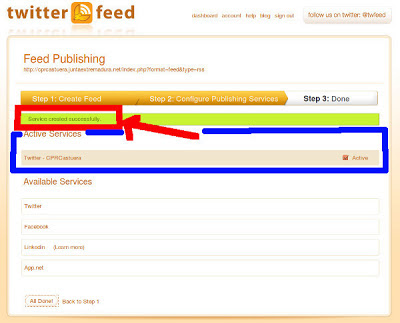
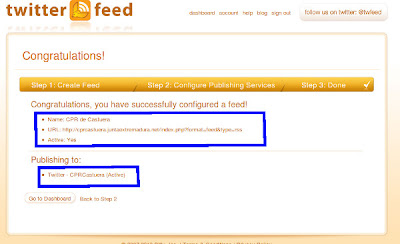
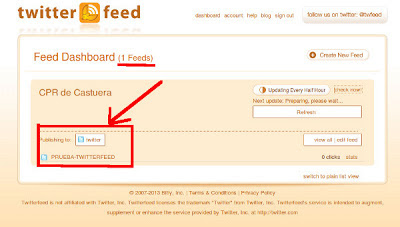


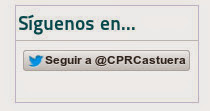
No hay comentarios:
Publicar un comentario