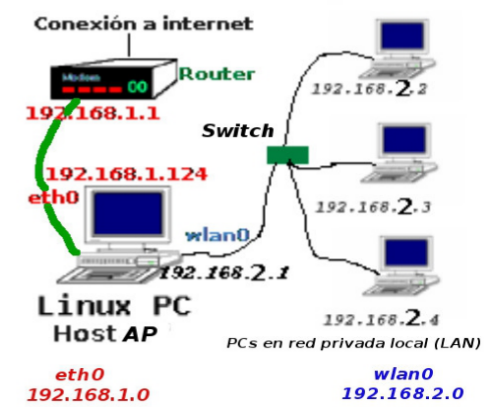Supongo
que a más de uno se habrá encontrado alguna vez con la situación
en que necesita entrar en un sistema con 'Windows' y con un
usuario 'administrador' y no se acuerda o no sabe cual es la
clave de dicho usuario, y el resto de usuarios con los que puede
entrar, si es que existen, sólo pueden hacerlo como usuarios sin
privilegios. Esto puede ocurrir en la mayoría de las ocasiones
porque en su día se crearan cuentas sin privilegios desde el usuario
'administrador' del sistema, y a partir de ahí se entrara a
trabajar en el sistema con esas nuevas cuentas y al cabo del tiempo,
cuando tuvieran que utilizar de nuevo el usuario 'administrador'
ya no se acuerden de la contraseña; o también algo parecido a lo
que me ocurrió a mí, donde disponía de un portátil compartido con
“Windows 7” y “Linux Mint”, y la partición
'Windows' la dejé existir porque tenía su licencia correspondiente,
ya que únicamente estaba trabajando con “Linux Mint”. El
caso es que en su día, a la hora de configurar inicialmente “Windows
7”, me cree un único usuario con los privilegios de
'administrador', pero como esta partición con 'Windows'
no la he utilizado prácticamente nada, cuando intenté entrar varios
meses después, me encontré con que olvidé la contraseña para
entrar... ¿qué podía hacer?...
Para
poder cambiar la contraseña de un usuario 'administrador' en
'Windows', sin conocer cual es la contraseña actual, hay
disponibles varias herramientas externas, como ntppassword,
ophcrack, etc., y cuando digo externas, me refiero al
hecho de arrancar el equipo de un live-cd o desde un
pen-drive, y una vez cargado el sistema 'live',
ejecutar estas herramientas que traerá disponible el sistema con el
que se hubiera arrancado. Pero en este caso, voy a comentar otro
sistema sin necesidad de 'herramientas externas' sino que
utilizaremos las propias de 'Windows'
y para ello parto de la situación en la me encontré y que he
comentado antes, o sea, un equipo compartido con “Windows 7”
y “Linux Mint” (o cualquier otra distribución Linux),
aunque si sólo se dispone de un sistema con “Windows
7”, los pasos que pondré aquí también se pueden
realizar si más problemas, pero en este último caso habría que
arrancar previamente el sistema con un live-cd o pendrivre
de cualquier distribución Linux o con Systemrescuecd,
por ejemplo, y después seguir estos mismos pasos.
Arrancamos
el sistema con la distribución Linux (en mi caso “Linux
Mint”, y como he dicho antes, si sólo tiene “Windows”,
arrancaríamos con una distribución live-cd), y una vez que
estemos en el 'escritorio' de usuario, abrimos una terminal
para entrar como 'root', como 'administrador'.
Lo
primero que tenemos que hacer es 'montar' la partición donde
esté instalado el sistema 'Windows', que normalmente suele
ser la primera o en la segunda partición, depende de la instalación
de 'Windows', pero por si tenemos varias particiones 'Windows'
en nuestro disco y no sabemos cuál es la que tenemos que 'montar',
deciros que la que nos interesa es la que contiene la carpeta
“Windows”, ya que las otras pueden ser de arranque
del sistema o de datos (así que si 'montamos' una partición
'Windows' y no contiene la carpeta mencionada, la
'desmontamos' y probamos con otra).
Una
vez montada la partición 'Windows' que nos interesa,
nos vamos a la carpeta “Windows->System32” y ahí
podemos primero, asegurarnos que existen los ficheros: cmd.exe
y sethc.exe (utilizando el comando 'ls') y
después proceder del siguiente modo:
-
Primero, renombramos el fichero seth.exe a
seth_copia.exe (por ejemplo), y
-
Segundo, copiamos el fichero cmd.exe a seth.exe
Más
concretamente, y desde la consola abierta previamente y como usuario
administrador, haríamos lo siguiente, como se puede ver también en
la imagen de más abajo:
1.
Creamos una carpeta donde montar la partición 'Windows':
mkdir disco
2.
Montamos la partición 'Windows' (en este ejemplo
supongamos que es la primera partición) en la carpeta de antes:
mount
/dev/sda1 disco
3.
Nos vamos a la carpeta Windows->System32: cd
disco/Windows/System32/
4.
Renombramos el fichero 'seth.exe' con otro nombre y
copiamos el 'cmd.exe' (la consola de windows)
en 'seth.exe', del siguiente modo:
mv
setch.exe sethc_copia.exe
cp
cmd.exe sethc.exe
5.
Reiniciamos el equipo, ya sea de modo habitual o con el comando:
'init 6'.
Y
ya está, ahora simplemente reiniciamos el equipo y en el menú de
arranque en esta ocasión elegimos 'Windows', hasta que nos
aparezca la pantalla inicial con los usuarios creados para poder
elegir uno de ellos y meter la contraseña. Una vez en este punto, el
truco está en pulsar CINCO veces seguida la tecla de “Mayúsculas”
(la 'Shift', la que está justo por encima de la tecla “Ctrl”
de la parte izquierda del teclado) y veremos como por arte de magia
aparece una ventanita negra, la típica consola de windows, y
es ahí donde tenemos que introducir el siguiente comando (net
user) que nos pedirá que introduzcamos la nueva contraseña
que queremos ponerle al usuario elegido, y después nos la volverá a
pedir una segunda vez para confirmarla, y hecho esto ya estaría
todo, simplemente cerramos la ventana, elegimos el usuario y entramos
con la contraseña que hemos cambiado, tal y como se puede ver en las
siguientes imágenes:
“Consola
de windows” que nos saldrá después de pulsar CINCO veces la tecla
de “Mayúsculas” del lado izquierdo del teclado.
En
esta imagen se puede ver el comando utilizado, así como el usuario
elegido, y como se puede apreciar, nos pide por dos veces la nueva
contraseña que queremos asignarle.
Como
se puede ver en la imagen anterior, el comando utilizado es el
siguiente:
net
user Nombre_de_Usuario *
Donde
Nombre_de_Usuario, será
el nombre de usuario al que queramos cambiar la contraseña, y por
supuesto, no podemos olvidar poner el (*).
¡¡NOTA!!: Estas indicaciones están probadas únicamente con Windows7.